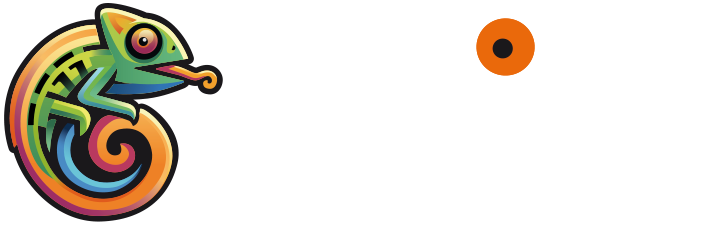Creating and Writing Prompts
Introduction
Prompts are a crucial component of the Spinf AI Assistant, allowing you to customize the behavior and output of the AI to suit your specific needs. This guide will walk you through the process of creating and managing prompts using the Spinf webapp.
Note: In the Spinf AI Assistant, the terms "Prompt" and "Widget" are used interchangeably. Each prompt results in a widget being created in the AI Assistant UI.
Accessing Prompt Configuration
Prompts are configured from the "Configuration Details" pane in the Configurations page of the Spinf webapp.
The Configuration Details page features:
A list of all Prompts and Widgets associated with the current configuration
A vertical 3-dots menu that allows users to "Add Prompt" to the configuration
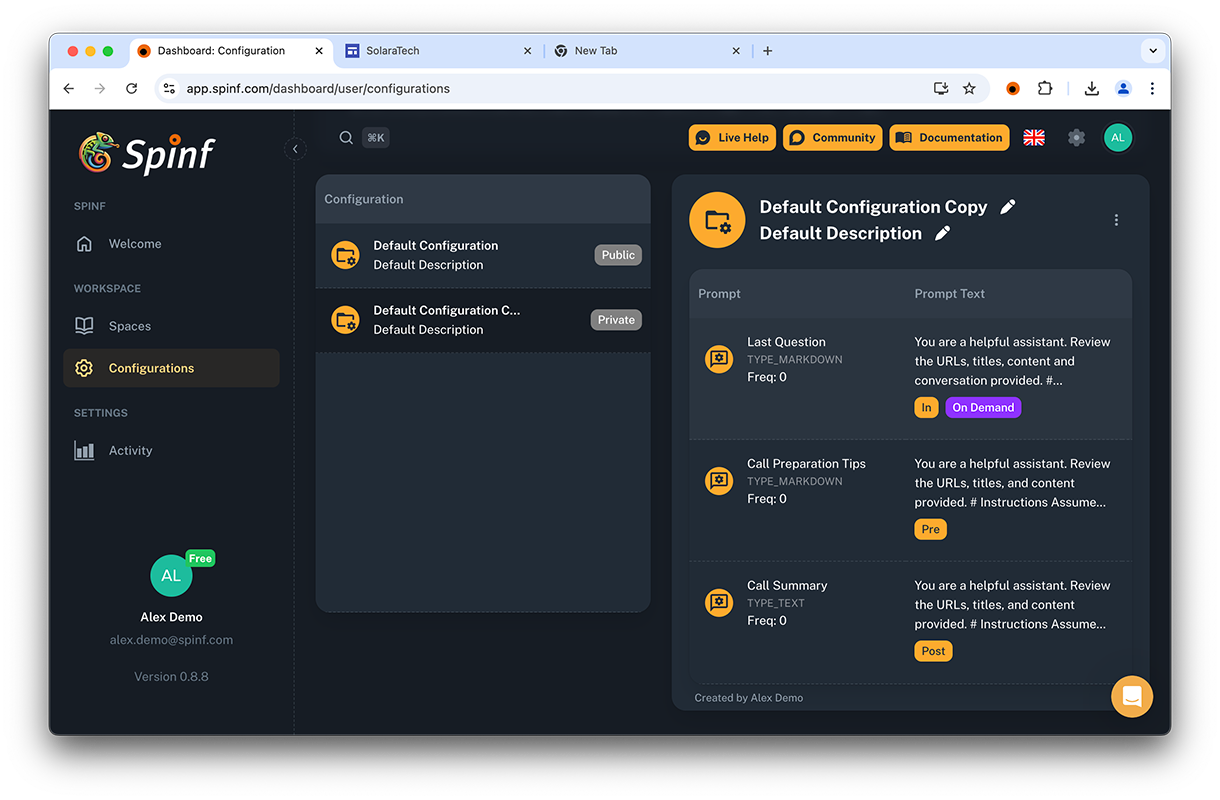
Configuration Details
Managing Existing Prompts
The list of Prompts displays all prompts configured for the current configuration. Each listed prompt can be managed using the 3-dots menu beside it, offering the following options:
Edit: Modify the prompt's parameters
Clone: Create a duplicate of the prompt for further customization
Delete: Remove the prompt from the configuration
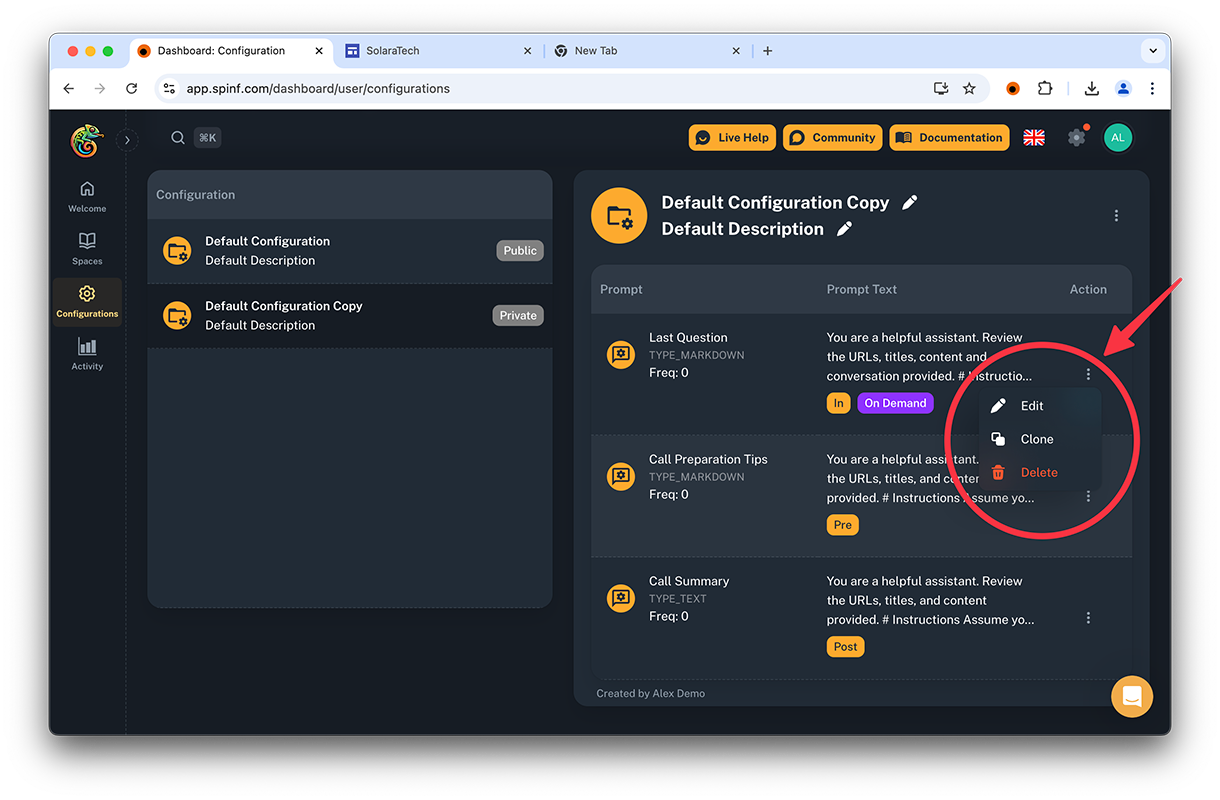
Prompt Menu
Adding or Editing a Prompt
When adding a new prompt or editing an existing one, a pop-up window will appear, allowing you to configure all parameters of the prompt.
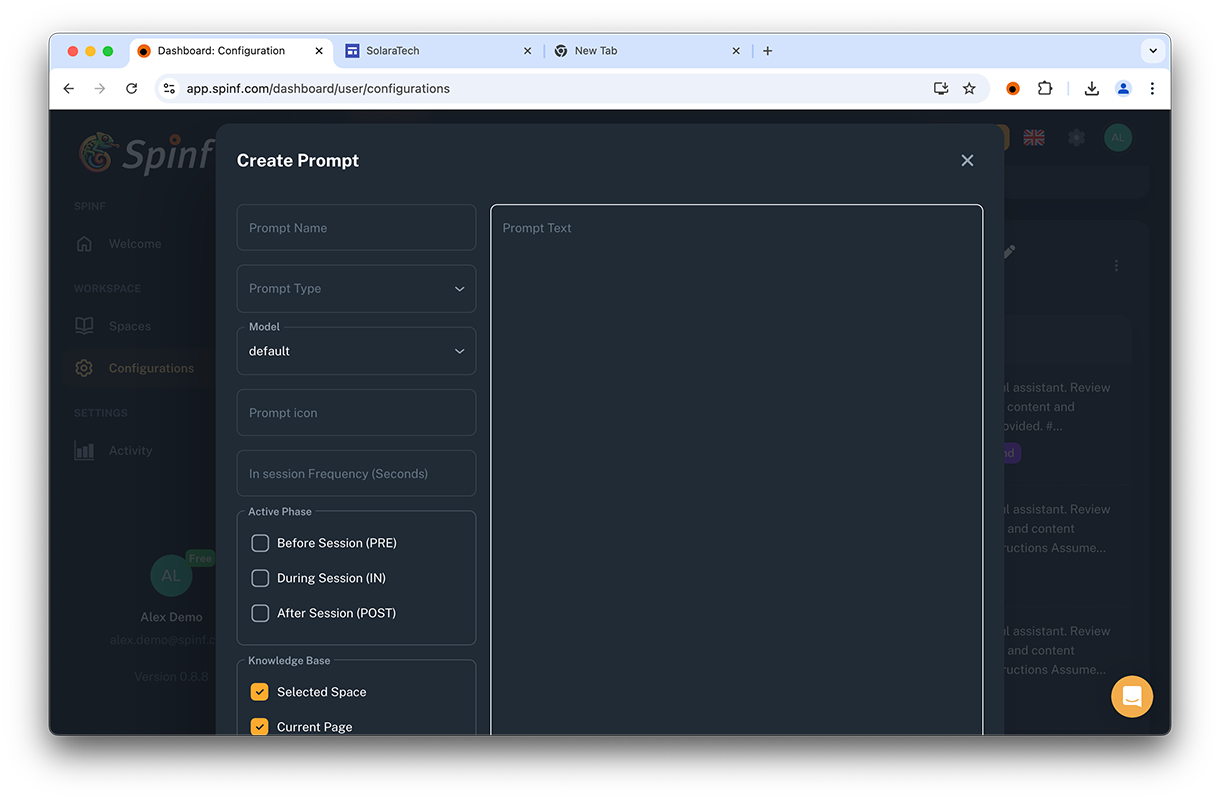
Create / Edit Prompt
Prompt Attributes
Basic Information
Prompt Name: A descriptive name for your prompt
Prompt Type: Choose from TEXT, MARKDOWN, or ACTION (explained in detail below)
Model: Currently set to "Default" for Pro plan users
Activation Settings
In-session Frequency (Seconds): (Currently unused in the Pro plan)
Active Phase: Determine when the prompt should be executed
Before Session (PRE) (checkbox)
During Session (IN) (checkbox)
After Session (POST) (checkbox)
Knowledge Base Settings
Selected Space (checkbox): Enable the "Use KB" button in the widget
Current Page (checkbox): Enable the "Use Tab" button in the widget
Logging Options (Enterprise accounts only)
Log prompt results (checkbox)
Logging label: Specify a label for logged results
Additional Settings
Prompt icon: (Currently unused in the Pro plan)
Enable Prompt (checkbox): Activate or deactivate the prompt
Prompt Text
This is where you enter the actual prompt to be executed by the LLM. It's a standard natural language text that can include special variables and formatting.
Understanding Prompt Types
TEXT Prompts
Output: Plain text
Use case: Suitable for content that may need to be copied and pasted into other customer care tools or forms
Example: Call summaries
MARKDOWN Prompts
Output: Formatted text
Use case: Ideal for displaying real-time information to the user with enhanced readability
ACTION Prompts
Output: Executes a task on the currently active tab/page in the browser
Use case: Automating actions like composing emails or filling forms based on the current discussion
Active Phases Explained
Before Session (PRE): Executed before a session starts (partially unavailable in the current Pro plan)
During Session (IN): The default phase where most AI Assistant prompts are useful
After Session (POST): Automatically executed when a session is terminated
Knowledge Base Integration
The Knowledge Base settings determine what content the prompt can operate on:
Selected Space: Passes the space content as context information
Current Page: Passes the current active browser/tab as context information
This flexibility allows users to choose the most relevant context for their prompts during a session.
Writing Effective Prompts
Variables in Prompts
Prompts can include variables that will be replaced with actual values when executed:
{conversation}: The conversation transcript{mic_transcript}: The transcript from the agent's microphone{tab_transcript}: The audio from the agent's speakers{space_data}: The content of the associated space or active page
Best Practices
Be specific in your instructions
Use appropriate variables to provide context
For MARKDOWN prompts, specify desired formatting
Test and refine your prompts for optimal results
Consider combining different prompt types for comprehensive assistance
Example Prompts
MARKDOWN Prompt Example
You are a helpful assistant. Review the URLs, titles, content and conversation provided.
# Instructions
Assume you are a skilled sales representative in a conversation with a potential customer.
Identify the main product, list the last question asked in the conversation (if any), suggest the 4 top best answers.
No additional note, no commentary, no explanations, no disclaimer and no disclosure. Be extremely brief, max 10 words per list element, using well formatted markdown.
# Content to analyze:
------ START CONTENT ------
{space_data}
------ END CONTENT ------
# Conversation to analyze
------ START CONVERSATION ------
{conversation}
------ END CONVERSATION ------
Use the following template:
##### Product:
Identify the main product
##### Last Question:
Last question asked in the conversation (if any)
##### Top Answers:
List the 4 top best answersACTION Prompt Example
Create new Opportunity
1. Consider topics and details discussed.
2. Fill in or update the relevant fields in the (already opened) New Opportunity form.
3. DO NOT confirm or submit the form, just fill in the relevant fields.Conclusion
Creating and managing prompts is a powerful way to customize your Spinf AI Assistant. By understanding the different types of prompts, their activation phases, and how to integrate them with your knowledge base, you can create a highly effective tool for enhancing customer interactions and streamlining your workflow.
Remember that changes to configurations or prompts take effect immediately, allowing you to iteratively improve your AI assistant's performance. Experiment with different prompt types and settings to find the optimal configuration for your specific use case.