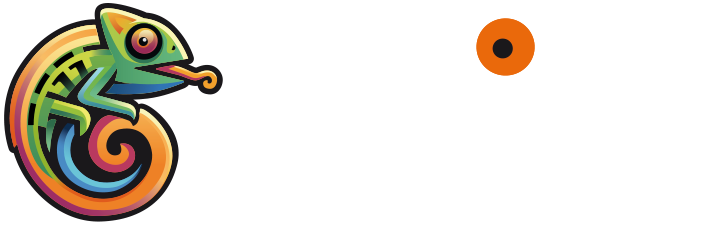Installation Guide
Spinf AI Assistant is available in two formats: a webapp and a Chrome Extension. Follow the appropriate instructions below based on your preferred installation method.
Webapp Installation
No Download Required: The Spinf AI Assistant webapp doesn't require any installation on your local machine.
Access the Webapp:
Open your Google Chrome browser (version 119 or newer).
Navigate to the Spinf AI Assistant webapp URL: app.spinf.com
Login: Use your organization's credentials to log in to the webapp.
Chrome Extension Installation
Follow these steps to install the Spinf AI Assistant Chrome Extension:
Download the Extension File:
Obtain the 'unpacked' extension file from your Spinf administrator or authorized source.
Save the file to a location on your computer that you can easily access.
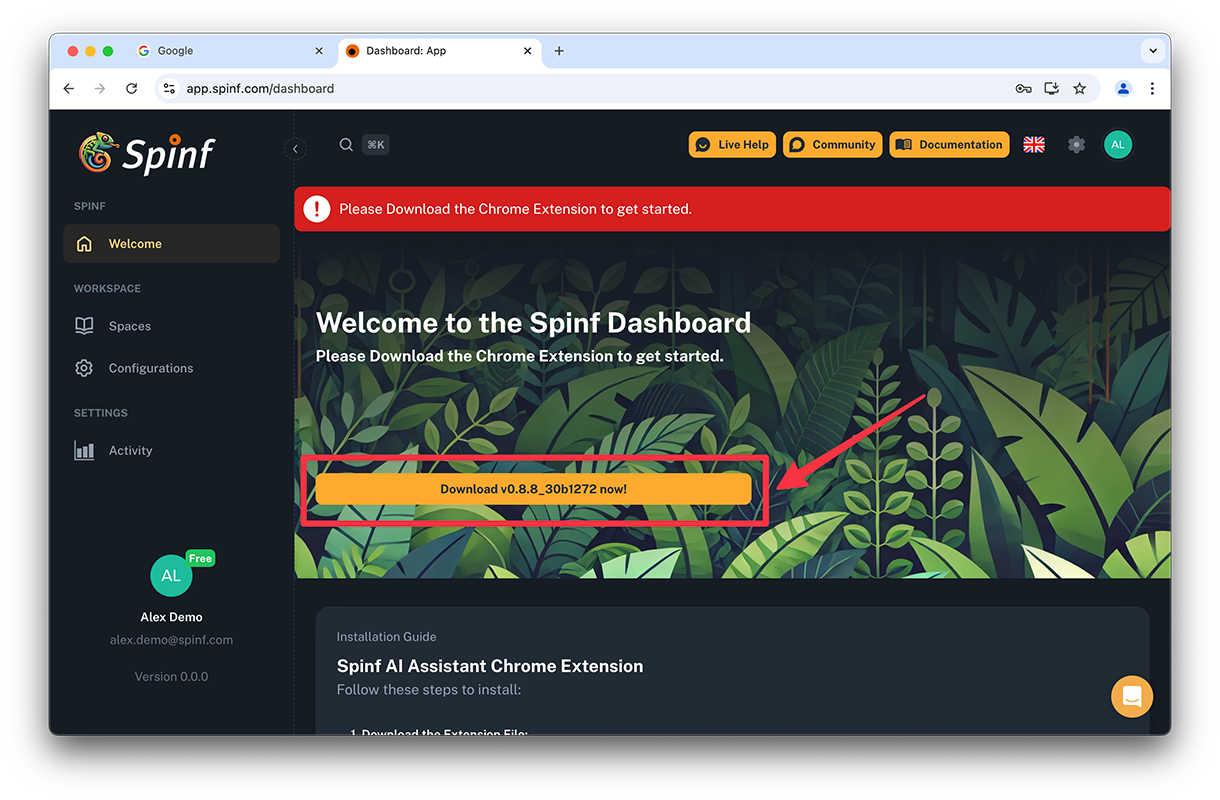
Download Extension from the Spinf Web App
Unzip the Extension File:
Locate the downloaded file on your computer.
Right-click the file and select "Extract All" (Windows) or double-click the file (Mac) to unzip it.
Remember the location of the unzipped folder.
Open Chrome Browser:
Launch Google Chrome on your computer.
Ensure you're using Chrome version 119 or newer.
Navigate to the Extensions Page:
Click the three-dot menu (⋮) in the top-right corner of Chrome.
Go to More Tools > Extensions.
Alternatively, type
chrome://extensions/in the address bar and press Enter.
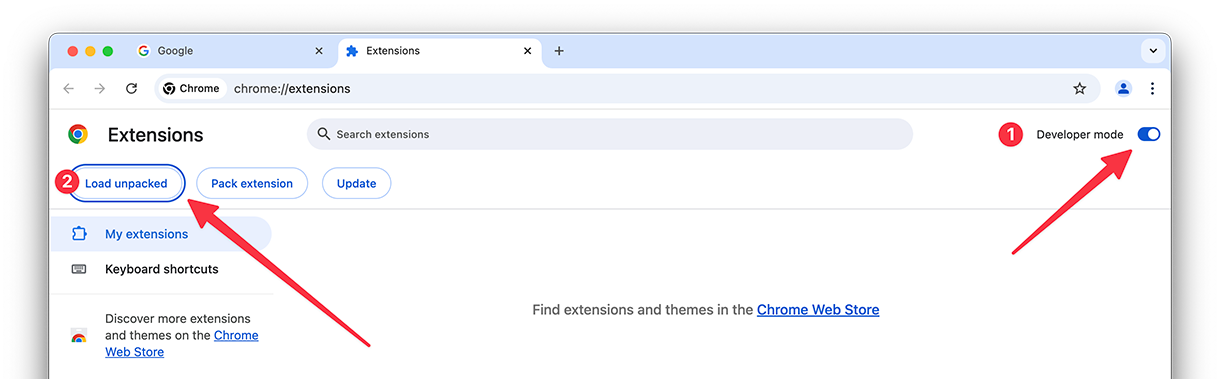
Activate Developer Mode to Load Unpacked extension
Activate Developer Mode:
Look for the "Developer mode" toggle switch in the top-right corner of the Extensions page.
Click the toggle to turn on Developer mode.
Load the Unpacked Extension:
Click the "Load unpacked" button that appears in the top-left corner after enabling Developer mode.
In the file browser that opens, navigate to and select the folder containing the unzipped extension files.
Click "Select Folder" (Windows) or "Open" (Mac) to confirm.
Verify Installation:
The Spinf AI Assistant Extension should now appear in your list of installed extensions.
You should see the Spinf icon in your Chrome toolbar.
Installation Complete:
The Spinf AI Assistant Extension is now installed and ready for use.
Post-Installation Steps
Pin the Extension (optional but recommended):
Click the puzzle piece icon in the Chrome toolbar to see your extensions.
Find the Spinf AI Assistant Extension and click the pin icon next to it.
This will keep the Spinf icon visible in your toolbar for easy access.
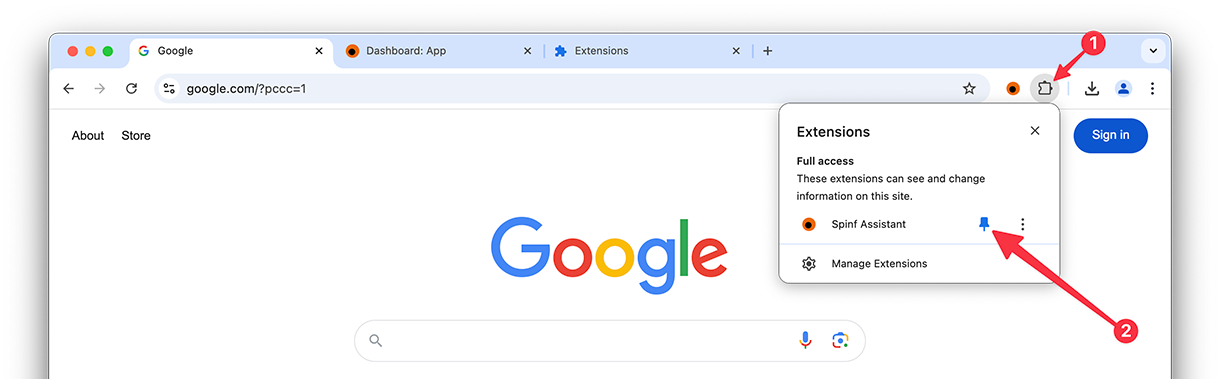
Pin Spinf Extension
Configure Permissions:
The first time you use the extension, you may be prompted to grant necessary permissions (e.g., microphone access).
Follow the on-screen instructions to allow these permissions.
Login to the Extension:
Visit the Spinf Web App: https://app.spinf.com
Use your organization's credentials to log in.
By following these steps, you'll have successfully installed the Spinf AI Assistant, either as a webapp or a Chrome Extension, and be ready to start using its powerful features to enhance your work.