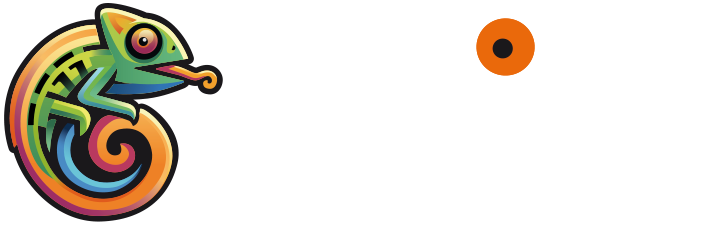User Interface Overview
The Spinf application consists of three main elements, assuming you have already installed and pinned the required Spinf Chrome Extension:
The Spinf Web App
The Extension Pop-Up Menu
The Extension Side Panel
The Spinf Web App
The web app serves as the central hub for authentication and service management. Here's what you can do:
Log in to the service (this automatically authenticates the extension)
Manage all aspects and configurations of the service

Spinf Web App / Dashboard
The Extension Pop-Up Menu
The extension menu is accessible at any time and offers quick access to key features:
Verify your login status
Quickly import any web page and content into a Space
Open the side panel
To access the menu, click on the Spinf icon in your Chrome toolbar.
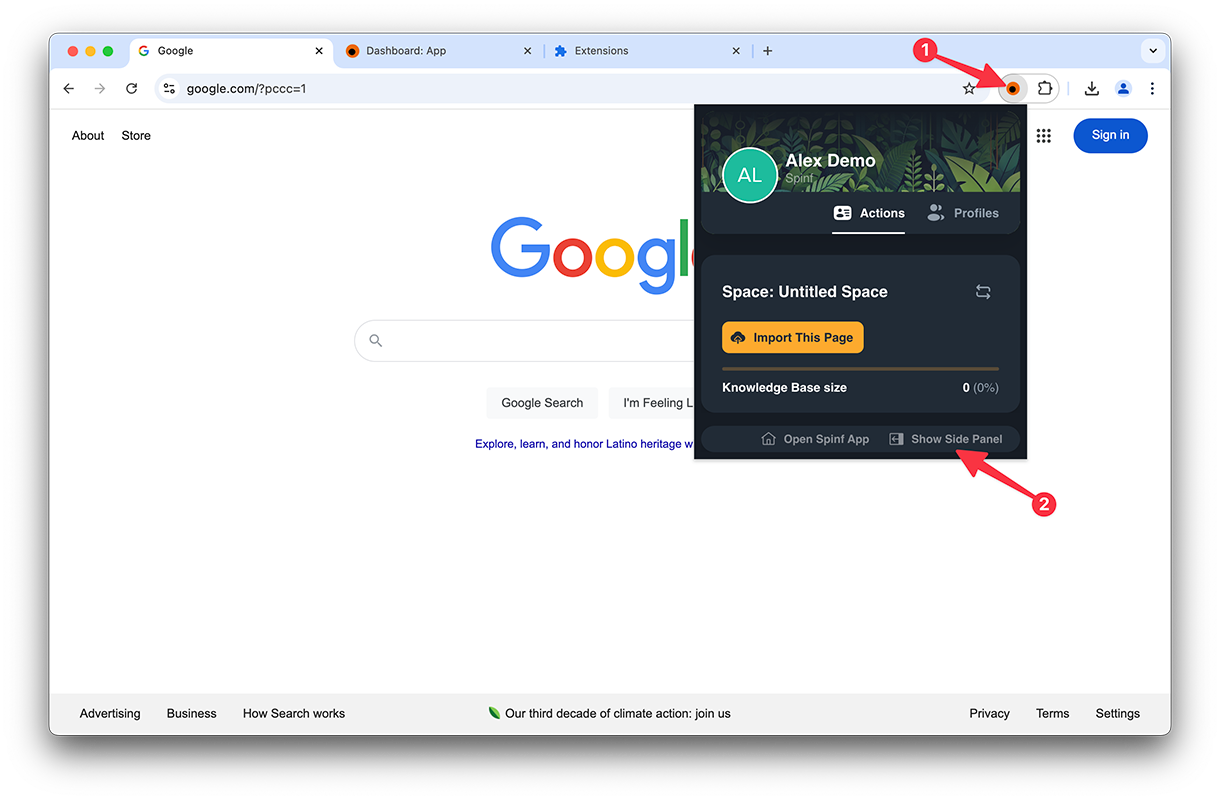
Spinf Pop-Up Menu
The Extension Side Panel
The side panel is your control center for real-time features. You can open it in several ways:
From the web app
From the extension menu
By right-clicking on any tab/web page and selecting it from the context menu
Key features of the side panel include:
Start/stop a real-time session
Monitor session status (e.g., audio levels, speech-to-text functionality)
Select a specific transcription language (default is auto-detect)
Choose the active space (knowledge base)
Interact with configured AI assistant widgets (the core of the service)
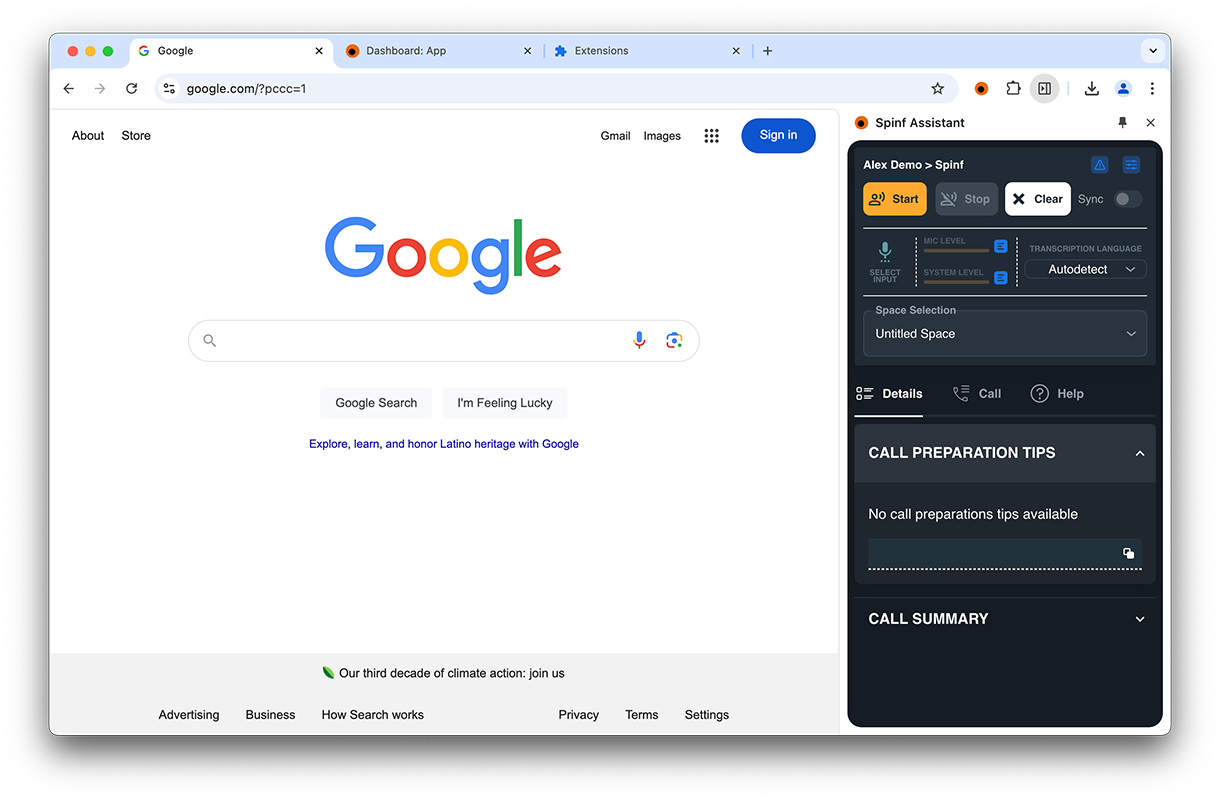
Spjnf Side Panel
The Capture Tab
The capture tab is a crucial component for audio processing:
Opens automatically when you start a session
Required to capture audio from your microphone and system
Displays any errors or issues when initializing a session (e.g., permission issues, service quota limits)
Important notes about the capture tab:
It must remain open during a real-time session
You can generally ignore it once the session is running
Feel free to close it after your session ends
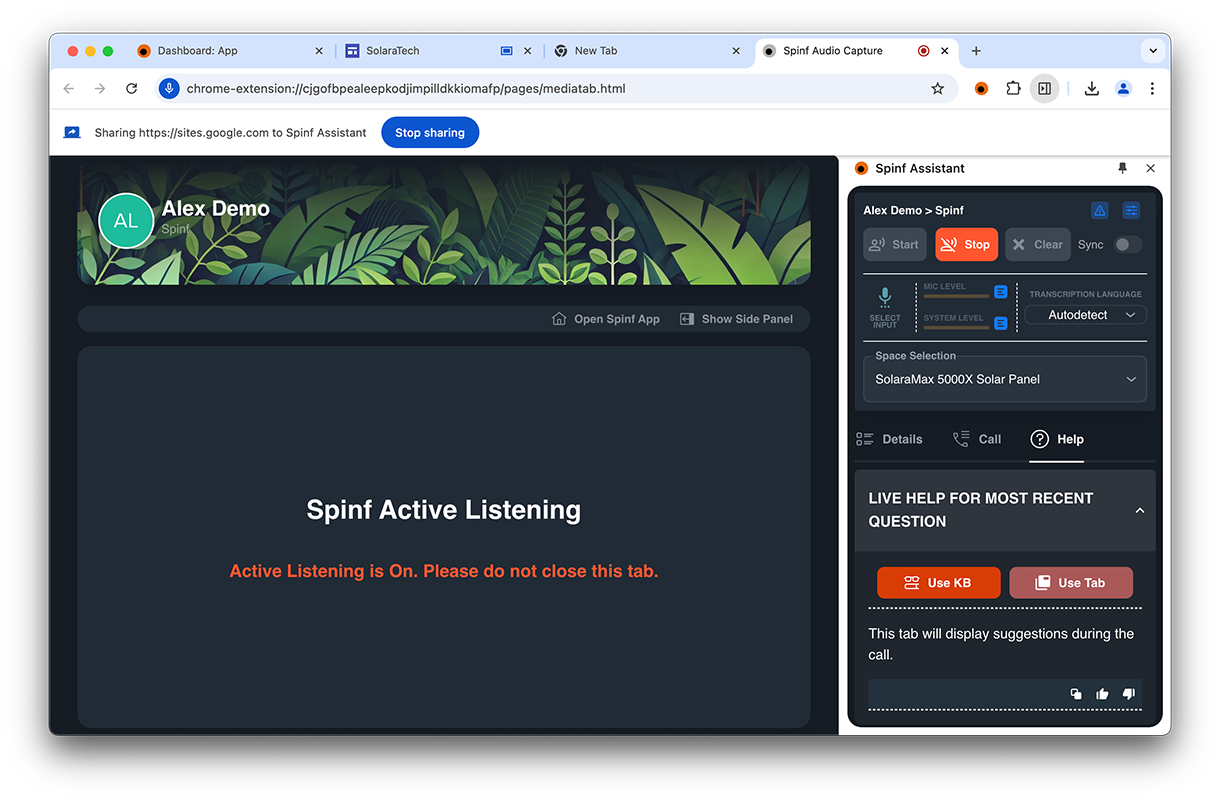
Capture Tab (left)
Getting Started
Install the Spinf Chrome Extension and pin it to your toolbar for easy access.
Open the Spinf Web App and log in to your account.
Use the extension menu to quickly import relevant web pages into your chosen Space.
Open the side panel to start a real-time session:
a. Select your desired Space and Configuration
b. Choose a transcription language if needed
c. Click "Start Session"The capture tab will open automatically - leave it open but feel free to minimize it.
Interact with the AI assistant widgets in the side panel during your session.
When finished, click "Stop Session" in the side panel and close the capture tab.
Remember, Spinf is designed to be user-friendly and intuitive. Don't hesitate to explore the various features and settings to customize your experience. If you encounter any issues or have questions, our support team is always here to help!