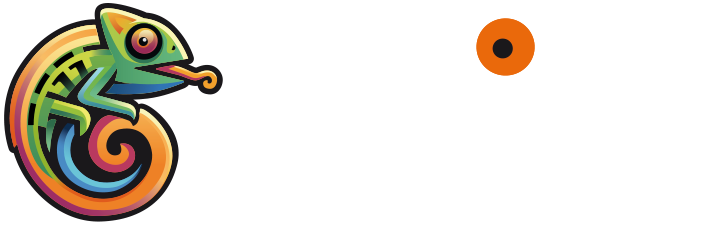Working with Configurations
Introduction
Configurations are the heart of customizing your Spinf AI Assistant experience. They allow you to tailor the AI's behavior, responses, and functionalities to suit your specific business needs. This guide will walk you through the process of managing configurations, from creating new ones to editing existing setups.
Accessing the Configurations Page
To begin working with configurations:
Log in to your Spinf account
Navigate to the webapp to the Configurations page: https://app.spinf.com/dashboard/user/configurations
This page serves as your central hub for managing all aspects of your AI assistant's configurations.
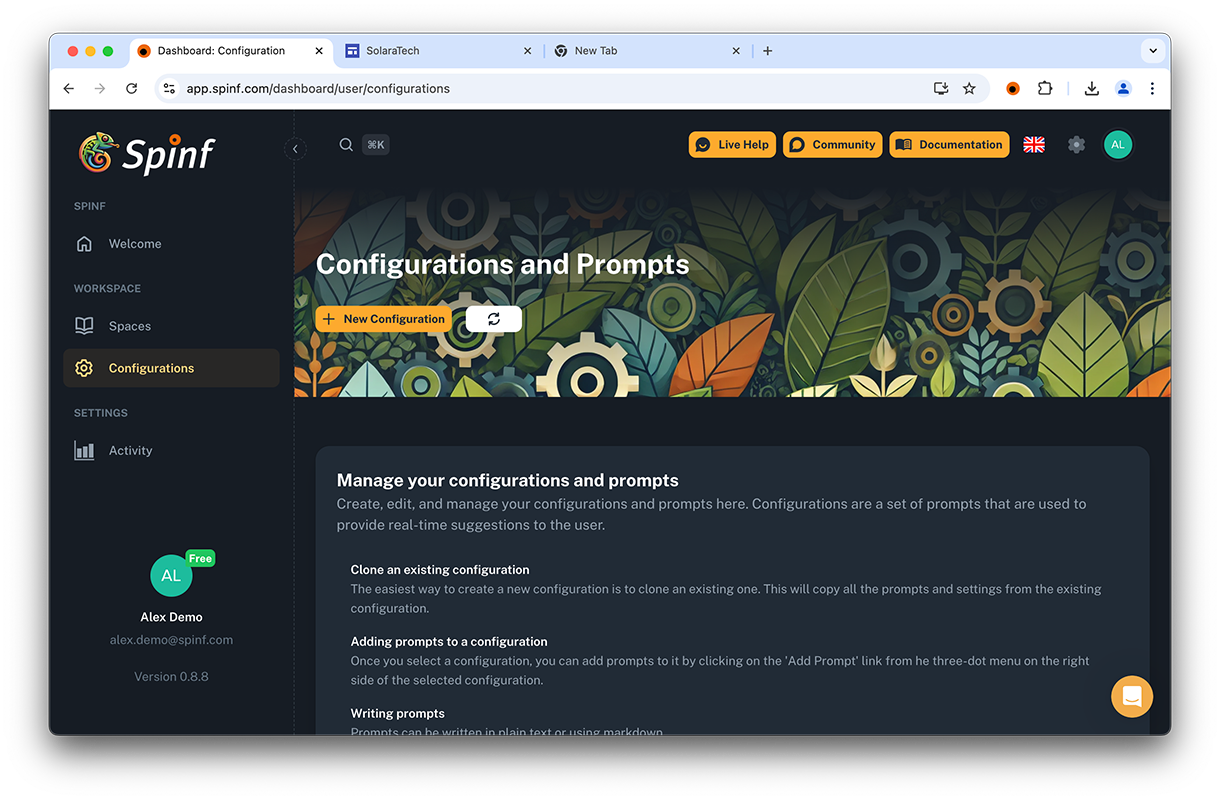
Configurations Management page
Creating a New Configuration
To create a new configuration from scratch:
Locate the "New Configuration" button in the main page header
Click the button to open the creation pop-up
Enter a Name for your configuration (e.g., "Sales Support Config")
Provide a Description to help you remember the configuration's purpose
Click "Create" to generate the new configuration, or "Cancel" to abort
Pro Tip: Choose clear, descriptive names for your configurations to easily identify them later.
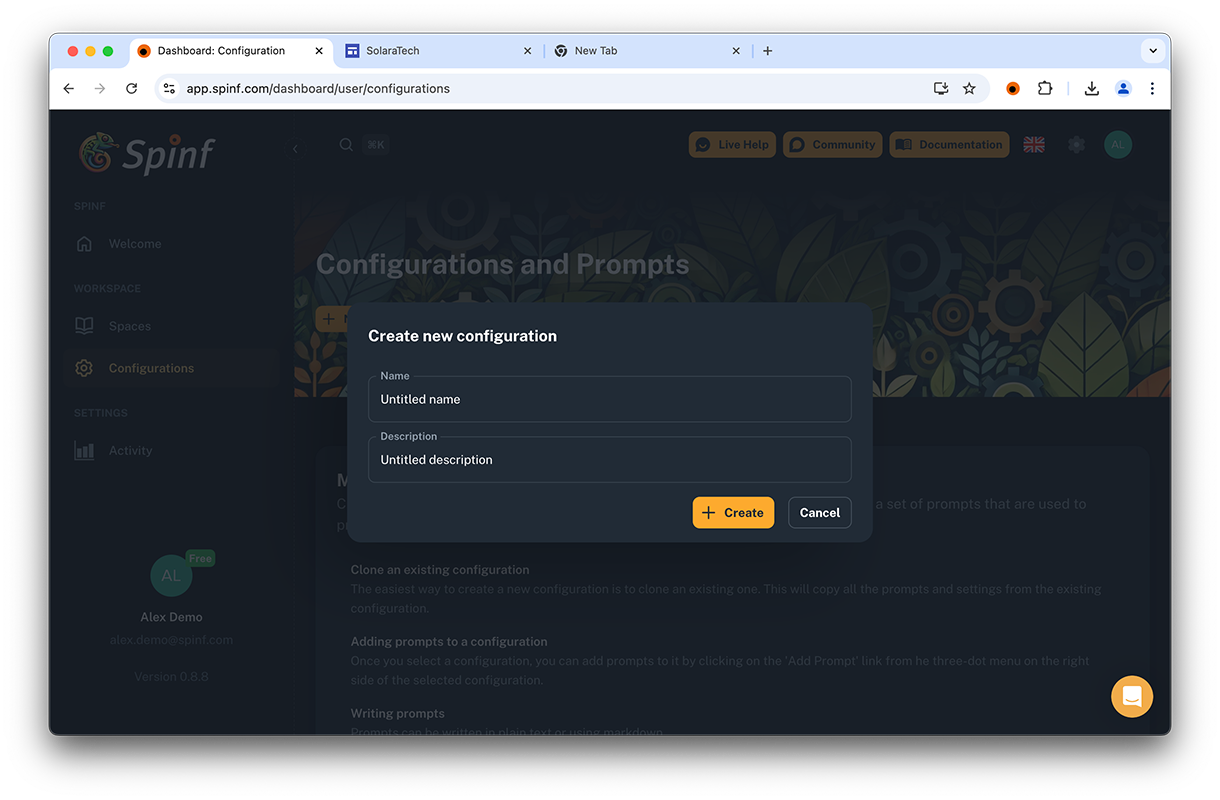
New Configuration
Viewing Existing Configurations
The Configurations page displays a list of all your existing configurations, including:
Personal configurations you've created
Public configurations provided by Spinf (if available)
Enterprise-wide configurations (for Enterprise accounts)
To view details of a specific configuration:
Click on the desired configuration in the list (1, picture below)
The Configuration Details pane will appear on the right side of the screen
Understanding the Configuration Details Pane
The Configuration Details pane (2, picture below) provides a comprehensive overview of your selected configuration:
Name of the Configuration (3, picture below)
Description (4)
Actions menu (three vertical dots) (5)
List of associated Prompts and Widgets (6)
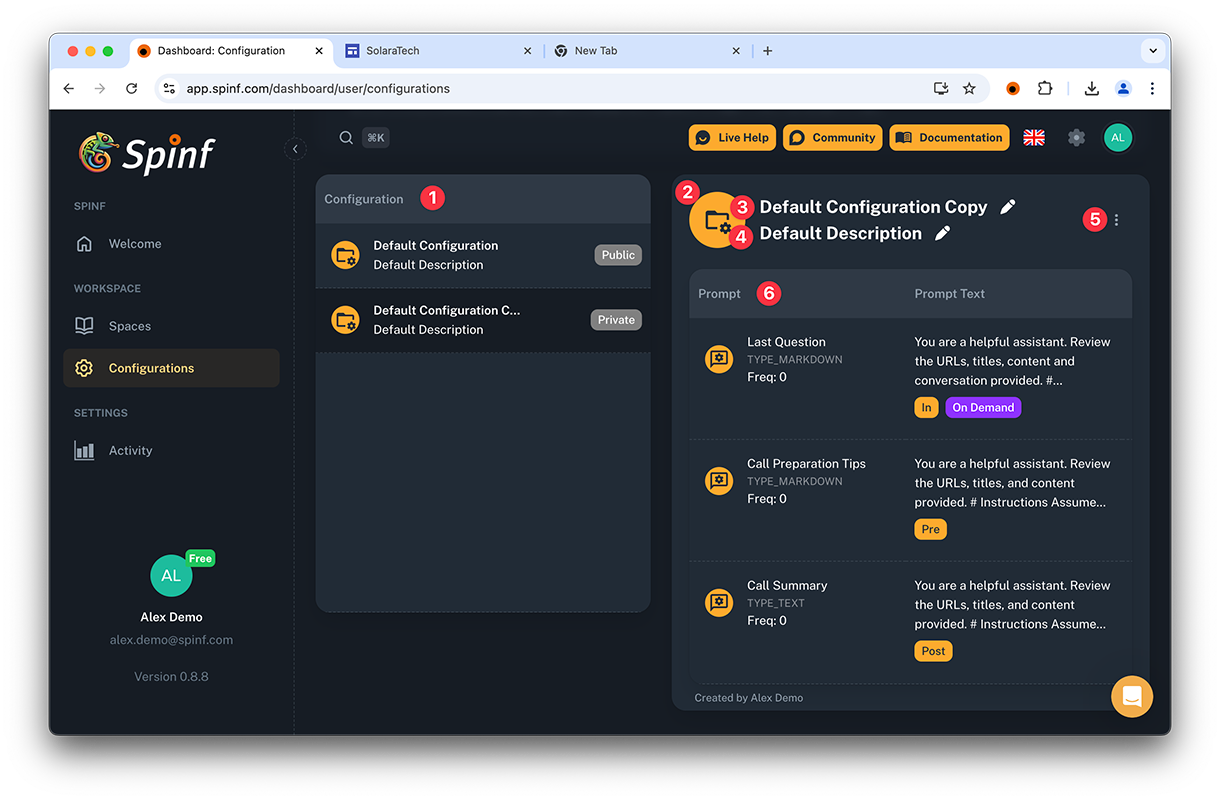
Configuration Details
Editing Configuration Details
To edit the Name or Description:
Click the pen icon next to the field you wish to edit
An input box will appear, allowing you to make changes
Press Enter to save your changes automatically
Working with Prompts
Prompts are a crucial part of your configuration, determining how the AI assistant interacts in various scenarios.
Adding a New Prompt
To add a new prompt to your configuration:
Click the three-dot menu in the Configuration Details pane
Select "Add Prompt"
A pop-up will appear, allowing you to configure all aspects of the new prompt
Managing Existing Prompts
For each prompt in the list, you can:
Edit: Modify the prompt's parameters
Clone: Create a duplicate of the prompt for further customization
Delete: Remove the prompt from the configuration
Access these options through the three-dot menu next to each prompt in the list.
Note: The order of prompts in the list is currently not customizable, but this feature is planned for a future update.
Public Configurations
Public configurations, provided by Spinf or your company (for Enterprise accounts), offer pre-set configurations for common use cases. These are read-only and can be used as starting points for your own configurations.
To use a public configuration:
Clone the configuration to create an editable copy
Use the configuration as-is by associating it directly with a space
Pro Tip: Cloning a public configuration allows you to customize it while maintaining the original as a reference.
Best Practices for Configuration Management
Start with existing configurations: Clone a default or public configuration that closely matches your needs as a starting point.
Test before implementing: Always test your configurations in a controlled environment before deploying them widely.
Regular reviews: Periodically review and update your configurations to ensure they still meet your evolving needs.
Document changes: Keep notes on why certain customizations were made to aid in future adjustments and team knowledge sharing.
Conclusion
Effective configuration management is key to maximizing the benefits of your Spinf AI Assistant. By customizing configurations to your specific use cases, you can ensure that the AI provides relevant, accurate, and helpful assistance across all your spaces.
Remember, changes to configurations or prompts take effect immediately, allowing for real-time adjustments and improvements to your AI assistant's performance.
For more detailed information on writing and editing prompts, please refer to our dedicated "Creating and Writing Prompts" documentation section.